
#8 – Locate Dropbox, then click and drag it into the Trash folder. #7 – Open a Finder window and navigate yourself to the Applications menu. #6 – Click on the Settings cog and choose “Quit Dropbox.” #1 – On your Mac, launch Dropbox, and click the app icon at the top-right. This guide will walk you through the specific steps to remove Dropbox from Mac. You have to unlink your account from the program and uninstall the program like any other.

Removing the Dropbox program from your Mac isn’t actually too difficult. PS: Click here to fix the issue of Dropbox not syncing and How to Retrieve Lost or Deleted Files from Dropbox with ease. Don’t worry we’ll be explaining how you can delete your files and account too! So, if you want to delete your Dropbox files or account, deleting Dropbox isn’t the right approach. Users who have file sync on will no longer have this luxury. And you will only be able to access your account and files through the Dropbox website. All this is doing is removing the Dropbox program from your computer. With that in mind, if you remove Dropbox from Mac, you won’t actually be deleting the files. Instead, you are storing them on a cloud server and accessing them remotely.
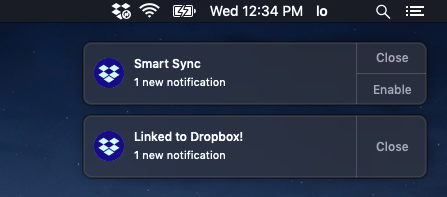
The concept of cloud storage is that your files aren’t actually on your computer. So that you don’t have false expectations, there are a few things to remember before you uninstall Dropbox. Using CleanMyMac X to Delete Dropbox Before You Uninstall Dropbox


 0 kommentar(er)
0 kommentar(er)
